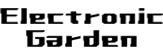ซื้อ iPad รุ่นไหนดี ปี 2022
ตารางเปรียบเทียบ ซื้อ iPad รุ่นไหนดี ปี 2022

ยี่ห้อ/รุ่นสินค้า คุณสมบัติ ดูเพิ่มเติม
Apple iPad 10.2 (9th Gen 2021) น้ำหนัก : 487 g.
487 g. ขนาด : 250.6 × 174.1 × 7.5 mm.
250.6 × 174.1 × 7.5 mm. OS : iPad OS 15
iPad OS 15 ขนาดหน้าจอ : 10.2-inch
10.2-inch ความละเอียด : 1620 × 2160 pixels (264 ppi)
1620 × 2160 pixels (264 ppi) CPU : Apple A13 Bionic
Apple A13 Bionic RAM : N/a
N/a ความจุ : 64GB/ 256GB
64GB/ 256GB microSD slot : No
No แบตเตอรี่ : Up to 10 hours
Up to 10 hours กล้องหลัง : 8MP, ƒ/2.4 (Wide)
8MP, ƒ/2.4 (Wide) กล้องหน้า : 12MP, ƒ/2.4 (Ultra Wide)
วิธีเลือกซื้อ iPad อัปเดตปี 2022 ซื้อรุ่นไหนดี ให้เหมาะกับการใช้งานของตัวเอง
หลังจากที่ Apple ได้รีเฟรชนำ iPad Air 5 มาเปิดตัวในช่วงไม่กี่วันที่ผ่านมา ล่าสุดวันนี้ทางทีมงาน DroidSans ก็เลยถือโอกาสเขียนบทความเลือกซื้อ iPad ขึ้นมา ฉบับอัปเดตปี 2022 เลือกซื้อรุ่นไหนดีระหว่าง iPad 9th Gen, iPad mini 6, iPad Air 5 ตัวใหม่ล่าสุด หรือเพิ่มเงินอีกนิดไปซื้อ iPad Pro (2021) เลย
แม้ว่าจะมีศักดินาเป็นเพียงน้องเล็กสุดในซีรีส์ iPad ของ Apple แต่ประสิทธิภาพของ iPad 9th Gen หรือรุ่นที่ 9 ก็ไม่ได้เป็นสองรองใครเลย เมื่อเทียบกับแท็บเล็ตรุ่นอื่น ๆ ในตลาดที่มีราคาอยู่ในละแวกใกล้เคียงกัน โดยด้วยความที่มีราคาเริ่มต้น 11,400 บาท ซึ่งราคาอาจจะสูงเกินไปหน่อยสำหรับคนอยากซื้อมา Work from Home หรือ Online Study แต่ถ้ามองในแง่สเปค ต้องบอกว่า iPad รุ่นที่ 9 จัดว่าเป็นรุ่นท็อป ๆ ตัวนึงในตลาดเลยล่ะ ทั้งชิปเซ็ต A13 Bionic ตัวเดียวกับที่ใช้บน iPhone 11 Series ทั้งสี่รุ่น เอามาเล่นเกม ใช้งานทั่วไป ดูหนังหรือคลิปออนไลน์บน Netflix หรือ YouTube ได้แบบสบาย ๆ
น่าเสียดายที่พอร์ตชาร์จยังคงให้มาเป็นแบบ Lightning อยู่ ซึ่ง Apple เคลมว่าพอร์ตดังกล่าวมีความแข็งแรงทนทานกว่าพอร์ต USB-C ที่ใช้กันเป็นส่วนมากในปัจจุบัน (รวมถึง iPad mini, Air และ Pro) แต่หากมองในแง่ใช้งานและพกพาไปข้างนอก ต้องยอมรับตามตรงว่าอาจจะลำบากนิด ๆ ต้องพกสาย Lightning ไปด้วย เว้นเสียแต่จะใช้ iPhone พกสาย Lightning เป็นเรื่องปกติอยู่แล้ว
ถัดมาที่รุ่น mini กันบ้าง เดินทางมาถึง Generation ที่ 6 แล้ว อัปเกรดครั้งใหญ่ ทั้งดีไซน์และฮาร์ดแวร์ซอฟต์แวร์ด้านใน หน้าตาทันสมัยเหมือนกับ iPad Air 4 และ iPad Pro (2021) แล้ว แถมยังใช้ชิปเซ็ตตัวใหม่ล่าสุดของ Apple อย่าง A15 Bionic ที่ทางบริษัทฯ เคลมว่า แรงกว่าชิปในตลาดสูงสุดถึง 50% ด้วยกัน เหมาะกับคนที่อยากได้แท็บเล็ตแรง ๆ เครื่องเล็ก ๆ มาใช้งานด้าน Entertainment ทั่วไป
ทั้งนี้ไม่ได้หมายความว่า iPad mini 6 จะใช้ทำงานหรือเรียนออนไลน์ไม่ดีเหมือนกับรุ่นอื่น ๆ นะครับ เพียงติดข้อจำกัดเรื่องจอ และการที่ไม่รองรับเคสคีย์บอร์ดของ Apple นี่แหละ ต้องพิมพ์บนหน้าจอที่ประสบการณ์ใช้งานเทียบไม่ได้กับคีย์บอร์ดมืออาชีพเลย แต่ยังโชคดีที่สามารถไปหาซื้อ Keyboard Bluetooth จาก Third Party ได้ ..อย่างไรก็ตาม มาตรฐานและประสบการณ์ใช้งานก็อาจจะไม่ได้ดีเด่นเท่ากับตัว Official ของ Apple
จะบอกว่า iPad Air 5 ถือเป็นแท็บเล็ตซีรีส์เรือธงของ Apple เลยก็ว่าได้ เพราะสเปคถือว่าลดหลั่นไปจากรุ่น Pro เพียงเล็กน้อยเท่านั้น และส่วนตัวผู้เขียนก็ใช้งานเจ้า iPad Air อยู่เหมือนกัน (แต่เป็น Generation ที่สาม) เอามาใช้ทั้งประชุมออนไลน์ เล่นเกม ดูหนังซีรีส์ หรือแม้กระทั่งแก้งานเขียนบทความ ก็ทำได้แบบง่ายๆ ไม่กระตุก แถมรอบนี้อัปเกรดสเปคมาเป็น Apple M1 แล้ว บอกเลยว่าน้องๆ iPad Pro เลยล่ะ
นอกจากนี้ iPad Air 5 ยังรองรับ Magic Keyboard ที่มี Track Pad ในตัวด้วย เรียกว่าเสียบเข้าไปปุ๊บ แทบจะแปรงร่างเป็น MacBook เลย สามารถใช้ตัดวิดีโอ ทำ vlog อะไรพวกนี้ได้นิดหน่อย แถมยังใช้งานคู่กับ Apple Pencil รุ่นที่ 2 ได้แล้ว ไม่ต้องเก็บดินสอแยกเหมือน iPad Air 3 เพราะสามารถแปะดินสอเข้ากับด้านข้างตัวเครื่องได้เลย
มาปิดท้ายกันที่ iPad Pro (2021) ที่รอบนี้เปลี่ยนมาใช้หน้าจอ Liquid Retina XDR ที่พัฒนาบนพื้นฐานเทคโนโลยีใหม่ Mini-LED อีกที ประสิทธิภาพดีกว่าจอ LCD ของ iPad, iPad mini และ iPad Air อยู่พอสมควร ชิปเซ็ตใช้เป็นตัว M1 แบบเดียวกับ MacBooks เหมาะกับมือโปรที่ต้องทำงานกราฟิกหรือตัดต่อเป็นอาชีพหลัก พาพกไปไหนมาไหนสะดวก สามารถใช้แทน MacBook ได้แบบกลาย ๆ แบบไม่เคอะเขินเลยทีเดียวล่ะ
ถ้าถามว่ารุ่นไหนคุ้มสุด ยังไงคำตอบก็ต้องเป็น iPad Pro (2021) รุ่นจอ 12.9 นิ้ว (เพราะตัว 11 นิ้วไม่ได้หน้าจอ Mini-LED) อยู่แล้ว เพราะอัดสเปคมาให้แบบไม่กั๊ก ทั้งจอ OLED แบบ ProMotion อัตรารีเฟรช 120Hz ชิปตัวแรง M1 กล้องถ่ายภาพคุณภาพไม่แพ้มือถือเรือธง มีเซ็นเซอร์ LiDAR ฯลฯ แต่ทั้งหมดนี้ก็แลกมาด้วยราคาค่าตัวที่ค่อนข้างแพงหูฉี่เลยทีเดียว เอาเป็นว่าหากใครที่มีงบไม่จำกัด ก็จัดตัว iPad Pro (2021) เพราะครอบคลุมการใช้งานทั้งหมด ทำงาน – เรียนออนไลน์ ตัดต่อวิดีโอ เผลอ ๆ ซื้อคู่กับ Magic Keyboard ก็สามารถกลายร่างเป็น MacBook ดี ๆ เครื่องนึงได้เลย
แต่ถ้าที่งบไม่สูงมากนัก แต่อยากได้แท็บเล็ตจอใหญ่ ๆ มาประชุมหรือเรียนออนไลน์ ตรงนี้ทาง iPad รุ่นที่ 9 และ iPad Air 5 ดูน่าจะเหมาะสมที่สุด สามารถเลือกจิ้มได้เลยว่าอยากได้ตัวไหน ถ้าไม่แคร์เรื่องประสิทธิภาพอะไรขนาดนั้น ส่วนตัวผู้เขียนแนะนำ iPad รุ่นที่ 9 เพราะถูกกว่าค่อนข้างมาก แต่ถ้าอยากเล่นเกม หรือตัดต่อคลิปอะไรนิดหน่อย ยังไง iPad Air 5 ก็ดีกว่าครับ เหลือดีกว่าขาด ถ้าราคาค่าตัวมันไม่ทำร้ายสุขภาพกระเป๋าตังค์เราเกินไป
ส่วน iPad mini 6 อันนี้จะมีโพสิชั่นชัดเจน เกิดมาเพื่อคนที่ต้องการแท็บเล็ตที่จอไม่ใหญ่มาก แทบสเปคก็เรือธงแบบสุด ๆ เป็นรองเพียงแค่ iPad Pro (2021) เท่านั้น แต่ถ้าจะซื้อมาทำงาน อันนี้อาจจะต้องชะงักนิดนึง เพราะจอไม่ใหญ่มาก แถมไม่รองรับ Smart Keyboard อีกต่างหาก ต้องซื้อคีย์บอร์ด Bluetooth แยก ซึ่งก็ยากต่อการพกพาอีก
วิธีซิงค์ iPhone กับ iPad
เพราะเหตุใดฉันจึงควรซิงค์ iPhone กับ iPad ของฉัน
การประสานงานและจัดการไฟล์ในคอมพิวเตอร์และสมาร์ทโฟนของคุณก็เป็นเรื่องยากพออยู่แล้ว แต่เมื่อเพิ่มแท็บเล็ตเข้าไปอีกก็เหมือนกับว่าคุณกำลังหลงทางอยู่ในเขาวงกตดิจิทัลที่คุณสร้างขึ้นมาเอง คุณควรเข้าถึงไฟล์ทั้งหมดของคุณได้อย่างง่ายดายจากทุกอุปกรณ์ของคุณ แต่การทำได้แบบนั้นจริงๆ อาจเป็นเรื่องยากถ้าคุณไม่รู้วิธีเลย
การซิงค์ iPad หรือ iPhone กับคอมพิวเตอร์นั้นค่อนข้างง่าย แต่การซิงค์ทั้งสองอย่างเข้าด้วยกันอาจซับซ้อนกว่า ลองมาดูเหตุผลบางข้อที่คุณควรซิงค์ iPhone กับ iPad ของคุณกัน
iPad ไม่ได้เป็นแค่ iPhone ขนาดใหญ่ และมีเหตุผลมากมายที่คุณอาจใช้เครื่องหนึ่งแทนอีกเครื่องโดยขึ้นอยู่กับงานที่กำลังทำ โดยที่ต้องการให้ไฟล์เดียวกันเข้าถึงได้จากทุกเครื่อง
ตัวอย่างเช่น คุณอาจเป็นนักวาดภาพประกอบและคุณพบว่าการวาดภาพบนพื้นผิวที่ใหญ่กว่าของ iPad ทำได้ง่ายกว่ามาก แต่เมื่อสร้างผลงานชิ้นเอกของคุณแล้ว คุณก็ต้องการแบ่งปันงานชิ้นนั้นกับคนทั้งโลกบน Instagram และเนื่องจาก Instagram บน iPad ไม่ได้มอบประสบการณ์การใช้งานที่ลื่นไหลที่สุด เราขอแนะนำให้ใช้แอปบนโทรศัพท์ของคุณแทน หรืออาจจะเป็นในทางกลับกัน นั่นคือกล้องบน iPhone ของคุณดีกว่า แต่คุณชอบที่จะตัดต่อวิดีโอบน iPad มากกว่า
ไม่ใช่แค่ความสามารถในการสลับไปมาระหว่างอุปกรณ์ได้อย่างง่ายดายโดยที่ความคืบหน้าของงานไม่หายไป แต่เป็นเรื่องของการเข้าถึงข้อมูลของคุณไม่ว่าคุณจะอยู่ที่ไหน ในขณะที่คุณจะพกโทรศัพท์ติดตัวเมื่อออกไปข้างนอก แต่คุณคงไม่ได้นำแท็บเล็ตไปด้วยบ่อยๆ คุณต้องวางใจได้ว่าจะเข้าถึงไฟล์ทั้งหมดของคุณ ไม่ว่าจะเป็นข้อมูลสำหรับงานของคุณ รูปภาพ เพลง หรืออื่นๆ ได้อย่างง่ายดายไม่ว่าจะใช้อุปกรณ์ใด
การซิงค์เป็นเรื่องของการจัดระเบียบ การไล่ดูโฟลเดอร์ต่างๆ บนอุปกรณ์หลายเครื่องเพื่อหารูปภาพหนึ่งรูปที่คุณต้องการเป็นเรื่องที่ใช้เวลานานและไม่จำเป็น คุณจะทำงานได้อย่างมีประสิทธิภาพมากขึ้นเมื่อรวมไฟล์ทั้งหมดไว้ในที่เดียวที่คุณสามารถเข้าถึงได้จากทุกอุปกรณ์
• รูปภาพและวิดีโอของคุณ: การเก็บรูปถ่ายครอบครัวไว้ในกระเป๋าสตางค์กลายเป็นอดีตไปแล้ว การมีรูปภาพทั้งหมดของคุณบนอุปกรณ์ทุกเครื่องทำให้ความทรงจำอันมีค่าอยู่กับคุณทุกที่ ไม่ว่าคุณจะไปที่ใด
• ข้อมูลสำหรับงานของคุณ: ทุกวันนี้ชีวิตการทำงานของเราไม่ได้จำกัดอยู่บนโต๊ะในที่ทำงานเท่านั้น การมีไฟล์งานอยู่ใกล้มือไม่ว่าคุณจะใช้ iPhone หรือ iPad ทำให้คุณไม่ต้องกังวลเกี่ยวกับการเข้าประชุมสำคัญโดยไม่มีเอกสารที่คุณต้องการ หรือการได้รับคำขอไฟล์เร่งด่วนในขณะที่คุณกำลังยุ่งอยู่
• แอปของคุณ: การซิงค์แอประหว่าง iPhone และ iPad ก็มีประโยชน์เช่นกัน แอปบนแท็บเล็ตและสมาร์ทโฟนอาจแตกต่างกัน และคุณก็ควรใช้ประโยชน์จากคุณสมบัติเฉพาะของแต่ละอุปกรณ์
• ไฟล์ส่วนตัวของคุณ: นอกเหนือจากเอกสารเกี่ยวกับงาน คุณอาจมีไฟล์ส่วนตัวที่คุณจะได้ประโยชน์จากการเก็บไว้ในอุปกรณ์เคลื่อนที่และแท็บเล็ตของคุณ ไฟล์ต่างๆ เช่น ไฟล์สแกนบัตรประชาชนและบัตรประกันภัยเป็นไฟล์สำคัญที่ต้องมีไว้เพื่อพร้อมใช้งานในกรณีที่คุณจำเป็นต้องดำเนินการจอง การชำระเงิน หรือการนัดหมายแบบกะทันหัน
• รหัสผ่านและรายละเอียดบัญชี: คุณสามารถประหยัดเวลาได้เล็กน้อยโดยการให้อุปกรณ์ทั้งหมดของคุณมีรายละเอียดบัญชีและรหัสผ่านที่บันทึกไว้ เพื่อให้คุณสามารถล็อกอินได้อย่างรวดเร็วไม่ว่าจะใช้อุปกรณ์ใด
• เพลงของคุณ: ถ้าคุณต้องการใช้ไลบรารีเพลงส่วนตัวมากกว่าการใช้บริการสตรีม เช่น Spotify การเข้าถึงเพลงทั้งหมดของคุณได้ในทุกอุปกรณ์จะเป็นเรื่องสะดวก ไม่ว่าอุปกรณ์นั้นจะเชื่อมต่อกับบัญชี iTunes ของคุณหรือไม่ก็ตาม
• รายชื่อผู้ติดต่อของคุณ: คุณควรรวมรายชื่อผู้ติดต่อทั้งหมดไว้ด้วยกันเพื่อที่คุณจะได้ไม่ต้องไล่ค้นหารายละเอียดที่คุณต้องการในอุปกรณ์หลายๆ เครื่อง
การซิงค์ iPhone กับ iPad ของคุณไม่ง่ายเหมือนกับการซิงค์ iPhone หรือ iPad กับคอมพิวเตอร์ของคุณ และ Apple ไม่ได้ผลิตสายเคเบิลใดๆ ที่เชื่อมต่อ iPad กับ iPhone คุณจึงต้องใช้อินเทอร์เน็ตเพื่อซิงค์
น่าเสียดายที่การใช้ iCloud เพื่อซิงค์ทุกอย่างทันทีไม่ง่ายอย่างที่คุณหวัง เพราะคุณจะต้องไปที่แอปการตั้งค่าบนอุปกรณ์ทั้งสองเครื่องและตัดสินใจเองว่าคุณต้องการซิงค์แอปและเนื้อหาใด
• ก่อนอื่น ตรวจสอบให้แน่ใจว่าคุณได้ล็อกอินเข้าบัญชี Apple ID เดียวกันบนอุปกรณ์ทั้งสองและตรวจสอบให้แน่ใจว่าอุปกรณ์ทั้งสองเปิด Wi-Fi อยู่ คุณจะเห็นรายการแอปที่สามารถซิงค์กับอุปกรณ์ทั้งหมดของคุณในส่วน iCloud ของแอปการตั้งค่า และคุณสามารถเปิดหรือปิดการซิงค์สำหรับแต่ละแอป
• จากนั้น ไปที่ส่วนรหัสผ่านและบัญชีของการตั้งค่าเพื่อตรวจสอบว่าอุปกรณ์ทั้งสองมีการเชื่อมโยงบัญชีอีเมลเดียวกัน
เมื่อปรับการตั้งค่าทั้งหมดของคุณแล้ว การเปลี่ยนแปลงใดๆ ที่ทำในแอปที่มีการซิงค์จะอัพเดทบนอุปกรณ์ทั้งหมด ตัวอย่างเช่น ถ้าคุณเพิ่มรายการปฏิทินบน iPhone ปฏิทินบน iPad ของคุณก็จะอัพเดทตามนั้น
คุณควรทราบว่าวิธีการข้างต้นช่วยให้คุณซิงค์ข้อมูลแอปที่เฉพาะเจาะจงระหว่าง iPhone กับ iPad ของคุณ แต่ไม่ได้ซิงค์เนื้อหาทั้งหมด ถ้าคุณใช้อุปกรณ์ทั้งสองเครื่องอยู่แล้วและบันทึกไฟล์ไว้ในแต่ละเครื่องต่างกัน คุณจะไม่สามารถรวมไฟล์ต่างๆ เข้าด้วยกันได้ทันที ถ้าคุณต้องการซิงค์ทุกอย่างในคราวเดียว คุณจะต้องคืนค่าอุปกรณ์เครื่องหนึ่งให้เป็นการตั้งค่าจากโรงงาน โดยลบเนื้อหาทั้งหมดในระหว่างนั้น
อย่างไรก็ตาม ถ้าอุปกรณ์เครื่องใดเครื่องหนึ่งของคุณเป็นเครื่องใหม่เอี่ยม การทำซ้ำเนื้อหาจากอุปกรณ์อื่นโดยการสร้างข้อมูลสำรอง iCloud ของอุปกรณ์ต้นทางและกู้คืนข้อมูลสำรองนั้นบนอุปกรณ์ใหม่ในขณะที่คุณตั้งค่าจะทำได้ง่ายกว่า ซึ่งจะเป็นการซิงค์ข้อมูลเกือบทั้งหมดระหว่างอุปกรณ์ทั้งสองเครื่องของคุณ ยกเว้นไฟล์ใดๆ ที่จัดเก็บไว้ใน iCloud แล้ว (เช่น รายชื่อ, โน้ต, iCloud Photos, ข้อความ) การตั้งค่า Touch ID และ Apple Pay และไลบรารี iCloud Music ของคุณ
ไลบรารี iCloud Photos และ iCloud Music เป็นส่วนที่แยกกันของ iCloud ที่คุณจะต้องเปิดด้วยตนเอง การใช้ iCloud เพื่อซิงค์รูปภาพ วิดีโอ และเพลงของคุณข้ามอุปกรณ์ต่างๆ มีข้อเสียบางประการซึ่งเราจะมาดูกันที่ด้านล่างว่ามีอะไรบ้าง
ปัญหาของการใช้ iCloud เพื่อซิงค์ iPhone กับ iPad
คุณอาจคิดว่า iCloud เป็นวิธีที่น่าเชื่อถือที่สุดในการซิงค์ iPad กับ iPhone ของคุณ แต่ไม่จริงเสมอไป ตามที่เราได้กล่าวไปแล้วว่ากระบวนการนี้ไม่ราบรื่นอย่างที่คุณอาจคาดหวัง โดยเฉพาะอย่างยิ่ง ถ้าคุณมีเนื้อหาที่แตกต่างกันอยู่แล้วในแต่ละอุปกรณ์
นอกจากนี้ iCloud ยังไม่ใช่บริการที่ใช้งานง่ายที่สุดถ้าคุณใช้อุปกรณ์ที่ไม่ใช่ของ Apple การเก็บทุกอย่างไว้ใน iCloud อาจกลายเป็นปัญหาได้ถ้าคุณเปลี่ยนไปใช้อุปกรณ์ Android ในภายหลัง หรือถ้าคอมพิวเตอร์ของคุณไม่ใช่ Mac คุณยังสามารถใช้ iCloud บนอุปกรณ์ที่ไม่ใช่ของ Apple ได้ในระดับหนึ่ง แต่ก็ใช้ได้แบบจำกัด
ในขณะที่พื้นที่จัดเก็บข้อมูล iCloud มีพื้นที่ว่าง 5 GB พื้นที่ดังกล่าวไม่ได้ใช้เฉพาะสำหรับไฟล์ส่วนตัวของคุณเท่านั้น แต่ยังใช้สำหรับไฟล์ขนาดใหญ่อื่นๆ ด้วย เช่น การสำรองข้อมูล จึงทำให้ข้อมูลเพิ่มขึ้นอย่างรวดเร็ว เมื่อคุณไม่เหลือพื้นที่ว่างบน iCloud แล้ว ก็จะไม่สามารถทำให้อุปกรณ์ของคุณมีข้อมูลตรงกันได้
iCloud Photos มีตัวเลือกให้คุณจัดเก็บรูปภาพในอุปกรณ์ได้ 2 วิธี ถ้าคุณเลือก “ปรับพื้นที่จัดเก็บข้อมูล” รูปภาพของคุณจะถูกบันทึกไปยัง iCloud แต่เวอร์ชันคุณภาพต่ำจะยังคงได้รับการจัดเก็บไว้ในอุปกรณ์ของคุณ ซึ่งแสดงว่ารูปภาพของคุณยังคงใช้พื้นที่อยู่แม้ว่าคุณจะใช้ iCloud ก็ตาม ถ้าคุณเลือก “ดาวน์โหลดและเก็บต้นฉบับไว้” รูปภาพของคุณจะถูกเก็บไว้โดยมีคุณภาพฉบับเต็มทั้งบนโทรศัพท์ของคุณและบน iCloud ซึ่งจะไม่ช่วยประหยัดพื้นที่เลย
ไม่ว่าคุณจะเลือกตัวเลือกใดก็ตาม เมื่อใช้ iCloud Photos ถ้าคุณลบรูปภาพออกจาก iPhone หรือ iPad รูปภาพนั้นจะถูกลบออกจาก iCloud ด้วย และเมื่อลบรูปภาพออกจาก iCloud ก็จะทำให้ถูกลบออกจากเครื่องด้วยเช่นกัน ซึ่งอาจทำให้คุณเสียรูปภาพและวิดีโอที่สำคัญไปโดยไม่ได้ตั้งใจ
ไลบรารี iCloud Music ก็มีความเสี่ยงคล้ายๆ กัน เพราะไม่รองรับการแบ่งปันกันในครอบครัว เนื่องจาก iCloud ออกแบบมาเพื่อการใช้งานส่วนตัวเป็นหลัก การแบ่งปันและทำงานร่วมกันในไฟล์จึงทำได้จำกัด นอกจากนี้ ยังอาจซับซ้อนขึ้นไปอีก ถ้าคุณพยายามอัพโหลดเพลงที่ซ้ำกันหรือเพลงที่ไม่ได้ดาวน์โหลดจาก iTunes เช่นเดียวกันกับ iCloud Photos การถอดรหัสว่าไฟล์ใดได้รับการจัดเก็บในเครื่องและไฟล์ใดอยู่ในระบบคลาวด์อาจกลายเป็นเรื่องยาก และถ้าคุณดาวน์โหลดเพลงไว้ไม่เหมือนกันในอุปกรณ์แต่ละเครื่อง การรวมเพลงเข้าด้วยกันอาจเป็นเรื่องที่น่าเบื่อ
คุณอาจยังคงต้องเก็บข้อมูลบางอย่างให้ตรงกันโดยใช้ Apple ID ของคุณ คุณยังคงสามารถซิงค์รายชื่อผู้ติดต่อจาก iPhone ไปยัง iPad ได้ รวมถึงสิ่งต่างๆ เช่น ปฏิทิน โน้ต และแอปต่างๆ แต่สำหรับสื่อและเอกสารส่วนตัวของคุณ ยังมีตัวเลือกอื่นๆ ที่ช่วยให้การจัดการไฟล์เป็นไปอย่างราบรื่นและยืดหยุ่นมากขึ้น
วิธีที่ง่ายที่สุดในการตรวจสอบว่า iPhone กับ iPad ของคุณมีข้อมูลตรงกัน คือการใช้ Dropbox เป็น พื้นที่เก็บข้อมูลคลาวด์ หลักด้วยการ ทำให้คุณสามารถโอนย้ายไฟล์โดยอัตโนมัติจาก iPhone หรือ iPad ไปยัง Dropbox ของคุณได้โดยตรง หากต้องการเริ่มต้นใช้งาน ก็เพียงแค่เปิดการอัพโหลดจากกล้องหลังจากที่คุณดาวน์โหลดแอป Dropbox สำหรับอุปกรณ์เคลื่อนที่ มาแล้ว
Dropbox จะมีไฟล์ทั้งหมดของคุณ ซึ่งคุณสามารถเข้าถึงได้อย่างง่ายดายจากอุปกรณ์ใดก็ได้ที่มีการเชื่อมต่ออินเทอร์เน็ต Dropbox ไม่เพียงแต่จะช่วยให้มีความยืดหยุ่นมากขึ้น แต่ยังช่วยประหยัดพื้นที่บนอุปกรณ์ของคุณได้มาก คุณสามารถเก็บไฟล์ทั้งหมดของคุณไว้ในระบบคลาวด์และดาวน์โหลดไฟล์ลงในอุปกรณ์ของคุณเฉพาะเมื่อคุณต้องการแก้ไขไฟล์ หรือต้องการใช้งานไฟล์แบบออฟไลน์ชั่วคราว ทั้งยังสามารถแก้ไขไฟล์ Microsoft Office ได้โดยตรงผ่านแอป Dropbox บน iOS คุณจึงไม่จำเป็นต้องจัดเก็บไฟล์ไว้ในเครื่องในขณะที่คุณทำงานกับไฟล์ดังกล่าว
คุณสามารถเปิดการอัพโหลดรูปจากกล้องได้ด้วย ซึ่งจะทำให้ Dropbox อัพโหลดรูปภาพได้แม้จะไม่ได้เปิดแอป เพื่อให้คุณสามารถลบรูปภาพออกจากอุปกรณ์ได้เลยหลังจากจัดเก็บไว้ในคลาวด์อย่างปลอดภัยแล้ว
คุณสมบัติการกู้คืนไฟล์ทำให้การลบรูปภาพหรือเพลงออกจาก iPhone ของคุณไม่เสี่ยงที่จะทำให้ไฟล์หายไปพร้อมกันทั้งหมดเหมือนในกรณีที่อาจเกิดขึ้นถ้าคุณใช้ iCloud Dropbox จะทำให้การแบ่งปันและการทำงานร่วมกันในไฟล์ง่ายขึ้นกว่าที่เคย
คุณสามารถใช้ Dropbox เป็นแกลเลอรีรูปภาพของคุณได้ด้วย วิธีนี้ไม่เพียงแต่จะทำให้คุณเข้าถึงได้ทั้งไฟล์ที่ซิงค์ระหว่าง iPhone กับ iPad ของคุณเท่านั้น แต่ยังสามารถเข้าถึงไฟล์ได้จากทุกอุปกรณ์ที่มีการเชื่อมต่ออินเทอร์เน็ต
เข้าถึง Dropbox โดยใช้แอป Files บน iPhone และ iPad
อุปกรณ์ iPadOS และ iOS ทุกเครื่องมาพร้อมกับแอป Files ของ Apple ที่ติดตั้งไว้ล่วงหน้า เมื่อใดก็ตามที่คุณสร้างหรือดาวน์โหลดไฟล์บน iPhone หรือ iPad ของคุณ ไฟล์นั้นจะถูกบันทึกลงในแอป Files ไม่ว่าจะจัดเก็บไว้ในเครื่องหรือในระบบคลาวด์ สิ่งที่คุณอาจไม่รู้ก็คือ โฟลเดอร์ Dropbox ของคุณจะเพิ่มไปยังแอป Files โดยอัตโนมัติเพื่อให้คุณสามารถเข้าถึงไฟล์ทั้งหมดของคุณได้จากที่เดียว
การเพิ่ม Dropbox ลงใน Files ทำให้การเก็บไฟล์ของคุณบนคลาวด์ง่ายกว่าที่เคย ในขณะที่ยังช่วยให้เข้าถึงไฟล์ได้ง่ายและรวดเร็ว ทั้งยังช่วยให้ย้ายไฟล์จากอุปกรณ์ของคุณหรือจาก iCloud ไปยัง Dropbox ผ่านแอป Files ได้ง่ายอีกด้วย
3. โฟลเดอร์ Dropbox จะคงอยู่ในแอป Files และอัพเดทโดยอัตโนมัติตราบเท่าที่คุณมีแอป Dropbox อยู่ในโทรศัพท์
เมื่อใช้แอป Files คุณสามารถเรียกดู ดู ดาวน์โหลด คัดลอก ย้าย เปลี่ยนชื่อ และแก้ไขไฟล์ใน Dropbox ของคุณ และอัปโหลดไฟล์ไปยังโฟลเดอร์ Dropbox ของคุณโดยตรงจากแอปที่รองรับ
ไม่ต้องยุ่งยากกับข้อจำกัดในการซิงค์ผ่าน iCloud เมื่อย้ายไฟล์ iPad และ iPhone ของคุณไปที่ Dropbox คุณจะไม่เพียงเข้าถึงไฟล์ได้จากอุปกรณ์ทั้งสอง แต่จะเข้าถึงได้จากอุปกรณ์ทุกเครื่องที่สามารถต่ออินเทอร์เน็ตได้